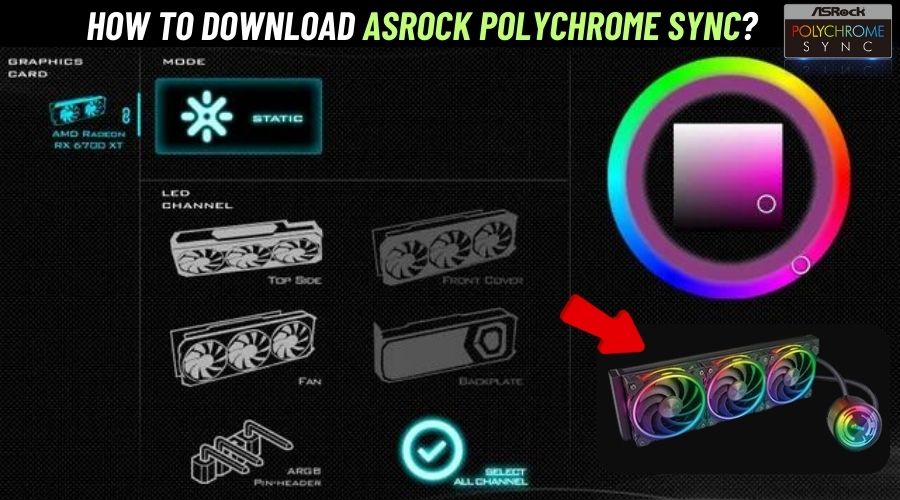I recently bought new customized PC with an ASRock lighting motherboard and I’m super excited to customize it’s RGB lights. For that, I would need ASRock’s Polychrome RGB software.
But I didn’t know Where to find ASRock’s Polychrome’s RGB software, How to download it, how to install it and how to use it. I only knew that I could customize my motherboard RGB colors with this software.
Then I called my friend Lucas (he had knowledge about this), and asked him how to do this stuff? Then I followed the steps he told me and within 10 minutes, I customized my ASRock motherboard’s RGB lights and effects with Polychrome Sync easily.
And the step by step process I followed is mentioned below.
How to Download ASRock Polychrome Sync on Windows?
Compared to other softwares, I found it’s challenging to download ASRock Polychrome RGB software because it’s quite complicated to find my motherboard model and download the correct version in it.
That’s why I prepared this step by step guide to Download ASRock Polychrome Sync in Windows easily, that I used personally:
Step 1: Go to ASRock website.
Step 2: Click on Products from the header menu and select Motherboards.

Step 3: Search your motherboard model using the sidebar search menu.
Step 4: Click on your motherboard model.
Step 5: Scroll down and click the Support button from the horizonal menu (It will be available besides the Specifications button).
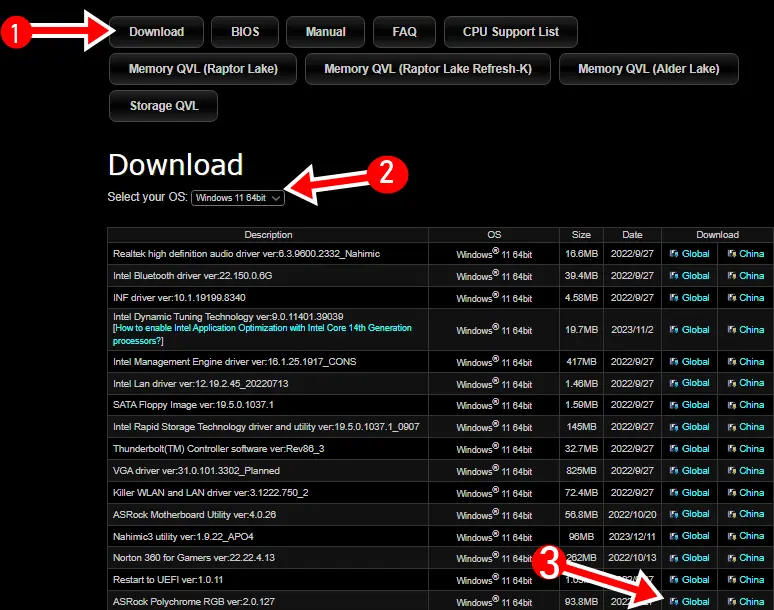
Step 6: Click on the Download button.
Step 7: Select your Windows Operating System from the dropdown.
Step 8: Scroll down and find ASRock Polychrome RGB ver:2.0.127.
Step 9: Then click on the Global button in front of it.
Step 10: ASRock Polychrome Sync will be downloaded.
Now let’s Install it:
How to Install ASRock Polychrome Sync?
Here is the step by step process to install ASRock Polychrome RGB easily:
1. Open the ASRock Polychrome file you downloaded.
2. Extract the Zip file.
3. Double click to the file to run the installer
4. Follow the on-screen instruction to install Polychrome RGB.
5. After installation, you can open ASRock Polychrome RGB from the shortcut on your desktop.
You May Like: What Is DCR On A Monitor?
How to Use ASRock Polychrome RGB Software?
If you don’t know how to customize your motherboard’s RGB colors using Polychrome RGB Software, here is the method I used to customize them:
1. Open Polychrome Sync application that you installed recently
2. Click on Onboard LED
3. Click on “Select All Channels” from the bottom

4. Click on CRAM
5. Choose any light effect, such as Rainbow. (There are total 15 effects)
6. Use the color wheel to change the hue and saturation.
7. Adjust the colors Speed and Brightness.
8. Click on Back button below the Speed option
9. Choose the Addressable RGB LED 1 to control individual LED channel.
10. Adjust the colors and effects and select number of LEDs to illuminate (I selected 10).
11. Click any device you want to customize colors under the Component Sync section.
12. Adjust its effects, colors and transition etc.
If you can’t understand how to use it, you can watch the following tutorial:
Frequently Asked Questions (FAQs)
Does ASRock have an RGB software?
Yes, ASRock have an dedicated RGB software: ASRock Polychrome RGB Sync, about which you read above in this post. You can control RGB lighting of your ASRock components like Motherboard, RAM and RGB strips with it.
Do all ASRock motherboards support Polychrome RGB?
No, not all ASRock motherboards support Polychrome RGB. So before buying ASRock motherboard, definitely check it.
You May Like: What Is Wondershare Studio? Is It A Virus?
Is ASRock compatible with Aura Sync?
No, they are not compatible with each other and Aura Sync can’t control ASRock motherboard’s LEDs. You can only use the Polychrome Sync software to control ASRock motherboard RGB lights.
How to reset ASRock polychrome sync?
If you have made a mistake in ASRock Polychrome Sync that you want to reverse, you will have to reset Polychrome Sync.
Here’s how to reset it: Open file manager > Go to Local Disk C > Double click on Program Files (x86) > Open ASRock Utility folder > Open ASRRGBLED > Delete the Conf. folder.
Can You Connect Razer Chroma in ASRock Polychrome RGB?
Yes, you can connect Razer Chroma in ASRock Polychrome RGB and Sync Razer devices with ASRock components. For this, you just have to follow these steps:
Install Razer Chroma > Run ASRock Polychrome > Enable Chroma Connect > Open Razer Chroma > Open Connect tab > Select Devices > Enable Chroma Connect and Enable ASRock.
Conclusion
Initially I found it very difficult to download, install and use ASRock Polychrome Sync, but after following the steps given by Lucas, it became very easy for me. And I customized my ASRock motherboard RGB lights in just 10 minutes.
So that you don’t face any problem in using Polychrome Sync RGB, I have prepared this complete step by step guide article for you.
If you face any problem related to ASRock Polychrome Sync, then you can ask it by commenting below, I will reply to you as soon as possible.
I currently live in Austin, Texas and My goal is to provide genuine information to you on topics like Lifestyle, Education, World, Business, Entertainment and much more.