For the past several days, my laptop has started running very slow and takes a lot of time to open browsers and applications. And my lot of time gets waste just because of this.
Then I did some research to solve this and I found that if I add SSD to my laptop then my laptop’s performance will be boosted.
But before buying a new SSD, first I have to confirm whether my laptop have available SSD slot or not. If yes, How many SSD Slots does my Laptop have?
Then I followed some methods and finally found out How much SSD slots do I have, if you also want to find out how many SSD slots your Laptop or PC have, then keep reading. I will guide you step by step.
How to know how many SSD Slots does my laptop or PC have?
You can easily find out how many SSD slots you have in your laptop or computer by following these methods:
Method 1: Check the User Manual
If you have recently purchased a new PC or laptop, you may have also received a user manual with it. Your computer or motherboard manual will often list the number of SATA ports and M.2 slots available.
So it’s worth checking in it, But if you don’t have the user manual, you can try other methods:
Method 2: Windows Task Manager
Step 1: Click on the Search bar in the bottom left.
Step 2: Type Task Manager and open it.
Step 3: Switch to the Performance tab.
Step 4: Click on Memory.
Step 5: Number of SSD slots will be displayed there, like this:
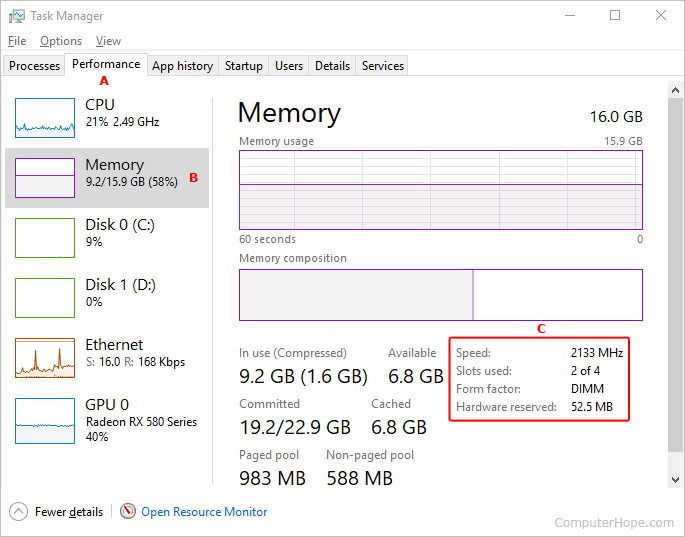
In some Laptops and PC’s, SSD Slots are not mentioned in Task Manager, if it’s not mentioned in your device also then you can find it out by following the next methods.
Method 3: Check your Device’s Specs
1. Check with your Laptop or CPU’s model
Search your Laptop or CPU’s model online to check it’s specifications, there will be mentioned how many SSD slots are available in your device.
But if you don’t know the model of your device, then you can find it out by this method:
At Laptop, check for a specifications sticker placed on the bottom, your laptop’s model is mentioned there. But if no sticker is placed there, then you will have to go to Settings and find the model.
You can find out your both Laptop and Computer’s model by these steps:
Step 1: Click on the Windows icon.
Step 2: Click on the Settings icon
Step 3: Click on System
Step 4: Scroll the left sidebar and click on About
Step 5: You’ll Get your device’s model
2. Check with your Motherboard’s model
If SSD slots are not mentioned in the specifications of your Laptop/CPU, then you will have to check the specifications of your motherboard by searching it’s model online.
If you don’t know about your motherboard’s model also, Here is the step by step process to check it:
Step 1: Click on the Windows search bar
Step 2: Search for System information and open it
Step 3: You can find your motherboard information there.
You May Like: How To Download ASRock Polychrome Sync? (Step By Step)
Method 4: Check manually

After following all of the methods given above, if you can’t find you out how many SSD slots your Laptop has, then this is the only last option left, open your Laptop and check motherboard manually:
Step 1: Shut down your Laptop
Step 2: Open the bottom panel of your laptop
Step 3: Look for the SSD Slots
Do all Laptops have SSD Slots, if yes, how Many SSD Slots are there?
No, not all laptops have SSD slots. In the older laptop models, no SSD slots are available, whereas newer laptops have at least 1 SSD slot.
And many new laptop models also have a Hybrid Slot in which you can insert both SSD and hard drive.
And the high end gaming laptops probably have more than one SSD slot.
Do All SSD Slots Support The Same Types Of SSDs?
No, not all SSD slots support the same type of SSD’s. There are two types: M.2 and 2.5 Inch. M.2 SSDs are small and stick into the motherboard, while 2.5 inch SSDs are large rectangle shaped that screw into slots in the case.
So before buying an SSD, check which type of SSD slot is present in your computer.
Are Portable SSD’s Good?

Yes, Portable SSDs are good and fantastic! Here are their main benefits:
Speed: Portable SSDs are very fast compared to portable hard drives, because SSDs have read/write speeds of 500-600 MB/per second which boosts your laptop or computer’s speed when you transfer large files, open applications or play high-end games.
Small Size: Portable SSDs are smaller than smartphones, so you can carry them easily. And if you have to transfer portable SSD to different devices frequently, then these are perfect fit for you.
Quietness: Portable SSD is more quiet than hard drives and if you like to work in quiet environment, then Portable SSDs are made for you.
Low power consumption: SSDs consume less power in your laptop than hard drives, especially when idle. This is a big advantage when you are traveling and are short on battery, it avoids unnecessary battery consumption.
So, in summary: Portable SSDs provide very fast writing and reading speed which improves your Laptop or computer’s performance, altogether it provides great portability and durability. Of course, the cost of Portable SSDs is higher but compared to its benefits, it will worth it.
And I am also using a Portable SSD in my computer and planning to use it in my Laptop.
You May Like: How To Download ASRock Polychrome Sync? (Step By Step)
Frequently Asked Questions (FAQs)
What Should I Do If All The SSD Slots Are Full?
If you want to upgrade your Laptop or PC with SSD but the SSD Slots are full, then you can exchange your Existing SSD with high capacity SSD or you can also use External SSD.
If your laptop or computer have a standard 2.5-inch HDD slot, then you can also install a 2.5-inch SATA SSD in it easily.
Is It Difficult To Install An SSD In A Slot Myself?
No, it’s not difficult to install SSD in your Laptop or PC yourself, it’s super easy. To Install the SSD, you will not need much equipments, you will only need a screwdriver. For full step by step guide to install an SSD in your PC or Laptop, Read Kingston’s tutorial.
How Many SSD Do I Need For Gaming?
If you don’t play many high-end games, then a single 500GB to 1TB space SSD will be enough for you. But even after using 1 SSD if your laptop or computer faces speed issues, then you can upgrade the existing to high-end SSD or add 1 more SSD.
You can increase SSD further. The more SSD you increase, the more the performance of your device will be boosted.
Conclusion
In conclusion, I followed the above methods to know how many SSD Slots there are in my laptop. There was only one SSD slot in my laptop and that too was already occupied.
So to boost the performance of my laptop, I replaced that old SSD with a new high-end SSD without the help of any technician, myself.
If you have any issue or query related to the SSD slot of your laptop, then you can ask by commenting below, I will reply you within 24 to 48 hours.
I currently live in Austin, Texas and My goal is to provide genuine information to you on topics like Lifestyle, Education, World, Business, Entertainment and much more.

